こんにちは。keorinです。
さて、EAのメリットといえば、24時間FX相場を監視して、自動で取引してくれるところですが、そのメリットを最大限発揮するには、VPSが必要です!
この記事では、実際に、VPS契約を行い、VPS上で実際にEA設置まで行った流れを紹介します。
VPS上でEAを稼働したことがない方は、参考にしてみてください^ ^
VPSって何?なぜEAに必要?

VPSは、「Virtual Private Server(バーチャル・プライベート・サーバー)」の略称で、「仮想専用サーバー」と呼ばれるものです。
VPSのサービスを提供する企業と契約することで、「自分のパソコン」から遠隔操作で、契約したVPS会社のサーバーが使用できるようになります。
噛み砕いて言うと、自分のパソコンから遠隔操作で、もう一台、パソコンが使えるようになります。
こんな状態です↓
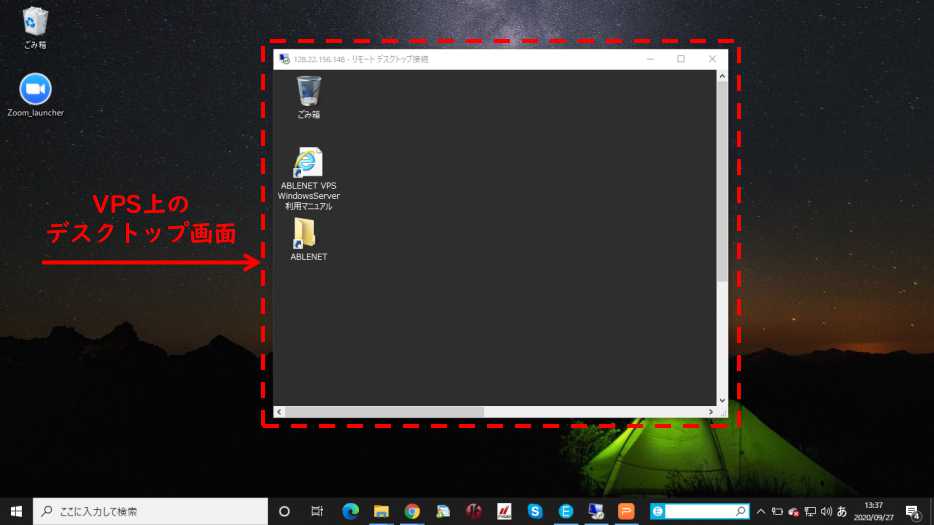
自分のパソコンから、VPS上のデスクトップ画面(赤枠内)にアクセスしています。
そして、ポイントなのが、VPS上のパソコンは、自分のパソコンを電源OFFにしても、24時間稼働させ続けることが可能です。
たしかに、自分のパソコンのスイッチを入れっぱなしにすればいいので、やろうと思えばできますが、物理的に次のようなリスクがあります↓
- 地震、台風、雷雨による停電
- 予期せぬソフトウェア更新
- ネット回線の途切れ
- 漏電・故障
もし、↑の影響で、EAが正常に稼働せず、決済ができなかったら、思わぬ損失を出す可能性があります。
でも、VPS上でEAを稼働すれば、自分のパソコンが、↑の影響で電源OFFになったとしても、正常にEAは稼働し続けてくれます。
もちろん、VPS側の不具合の可能性もありますが、自分のパソコンよりはずっと安全といえるでしょう。
実際にVPS契約してみた
ここからは、実際にVPS契約をした流れを紹介します。
今回は、当サイトで紹介しているEA「ウルフ」や「ビースト」の開発スタッフがおすすめしている「ABLENET(エイブルネット)のWin2 SSDプラン」で契約しました。
①ABLENETへアクセス
ABLENET ←コチラをクリックしてアクセスできます
②Win2プラン選択
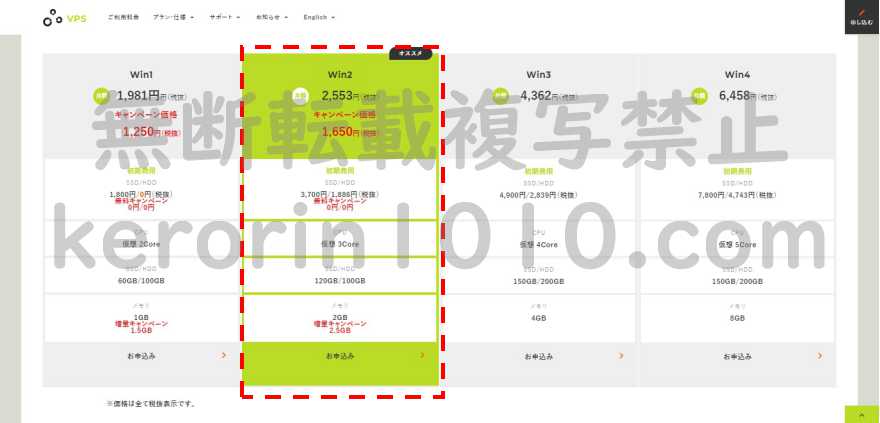
③ストレージは「SSD」を選択

④支払い方法を選択
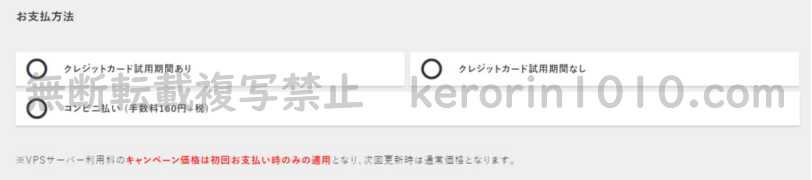
※試用期間はクレジットカード支払いのみ選択できます
⑤同意事項の確認
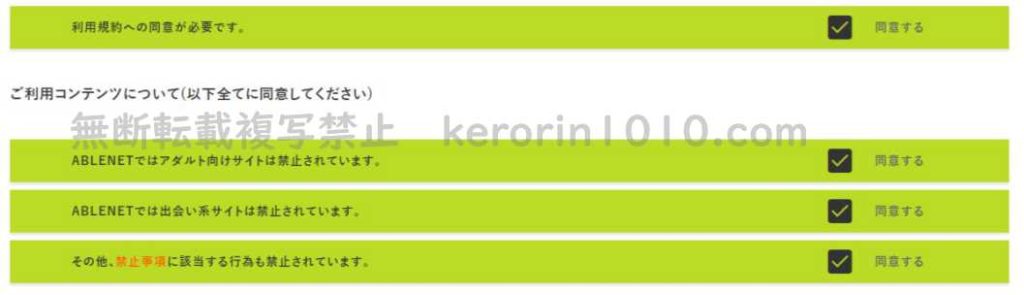
⑥サーバー契約期間

年払いが割引率が高くてお得です♪
⑦RDSライセンス
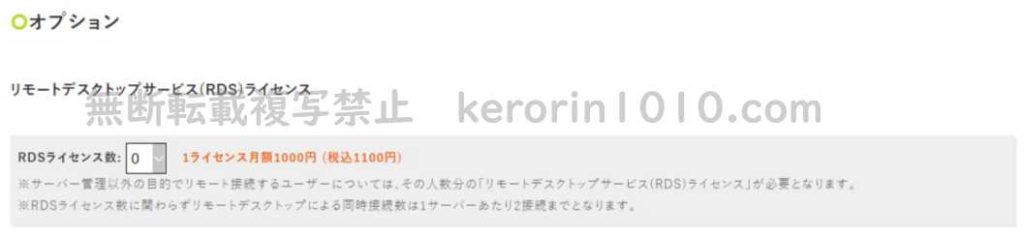
自分だけの利用で、自分のパソコンで遠隔操作するのであれば、「0」でOKです。
⑧WindowsServerのバージョン選択
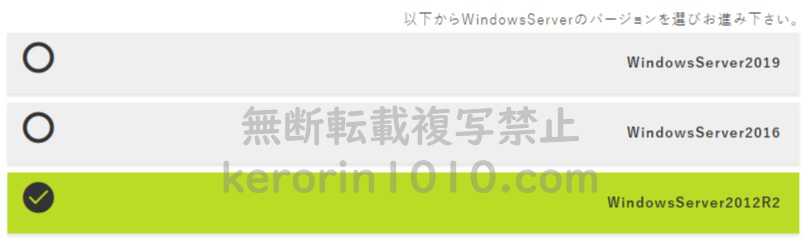
「WindowsServer2012R2」を選択します。
⑨申込者情報を記入
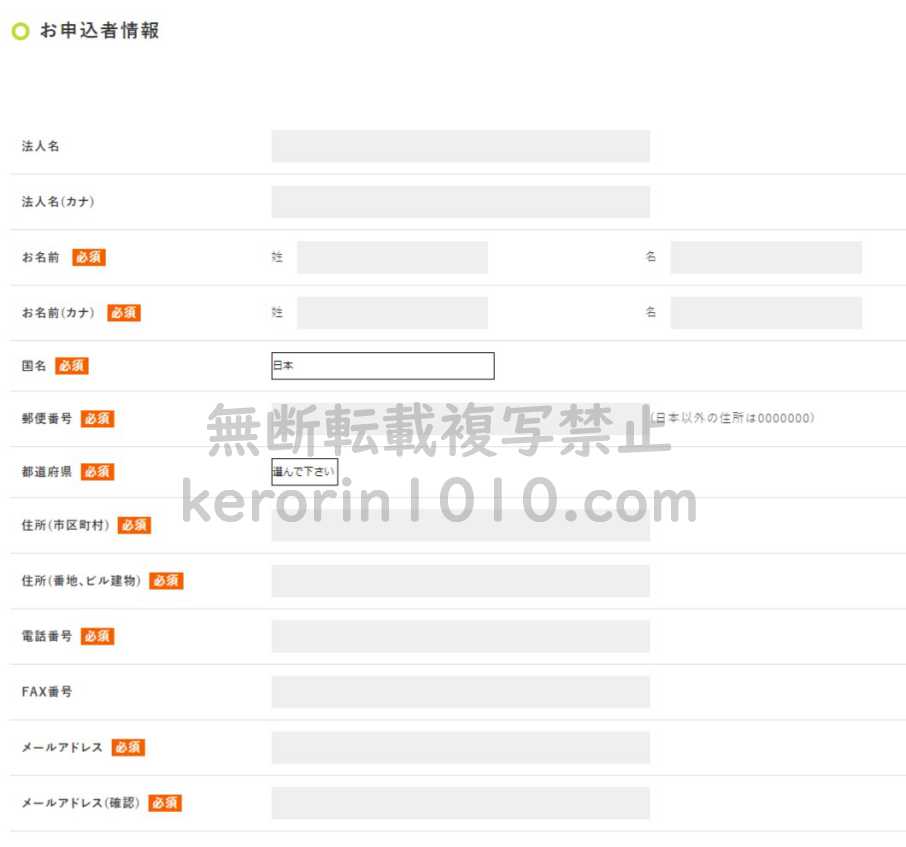
必要事項を入力します。
⑩支払情報の入力
最後に、支払情報を入力して、申し込み完了です。
登録したメールアドレスに、「お申し込み受付お知らせ」「[ABLENET:VPS] VPS(Winプラン) 設定完了通知」が届いたら、無事、契約完了です。
自分のパソコンからVPSにアクセス
では、契約したVPSに、自分のパソコンからアクセスしてみます。
①スタートメニューから「Windows アクセサリ」→「リモートデスクトップ接続」を選択

②オプションの表示をクリック
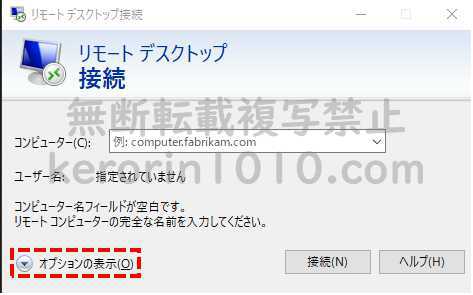
③「コンピューター」「ユーザー名」にABLENETからメールされた【 WindowsServer設定情報 】を入力
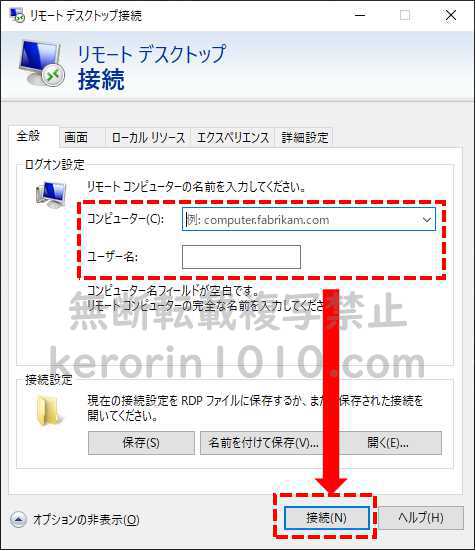
ABLENETからのメール「[ABLENET:VPS] VPS(Winプラン) 設定完了通知」で、送られてきた【 WindowsServer設定情報 】の「コンピューター」と「ユーザー名」を入力します。
入力後に、「接続」をクリックします。
④パスワード入力
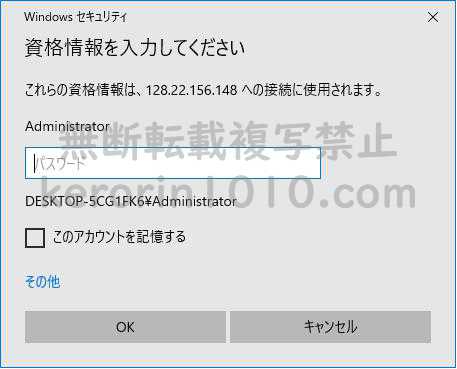
ABLENETからのメール「[ABLENET:VPS] VPS(Winプラン) 設定完了通知」で、送られてきた【 WindowsServer設定情報 】のパスワードを入力して、「OK」をクリックします
※証明書エラー
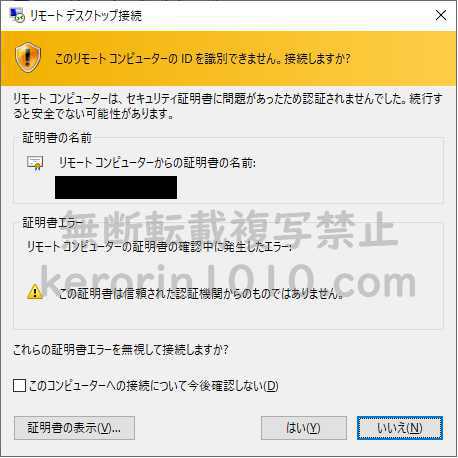
↑の画面が出ることがありますが、ABLENETのサイトを確認したところ、、、
パソコンからリモートデスクトップ接続を行おうとした際、『証明書エラー』が表示される場合がございます。
これは、接続先VPSに公的証明書がインストールされていないため、認証に失敗したことを表すものです。
(利用PCがWindowsXP以前の場合は認証機能がないため、このエラー表示はありません)
このエラーは、実質的なご利用には差し障りがございませんので、証明書をご自身で準備する程ではないとお考えの場合、無視して進めることが可能です。
『証明書エラー』が表示された際に、「これらの証明書エラーを無視して接続しますか?」で「はい」を選択することで、接続・利用してください。
引用:ABLENETのサイト
ということでしたので、「はい」を選択して、OKです。
VPS上のデスクトップ画面
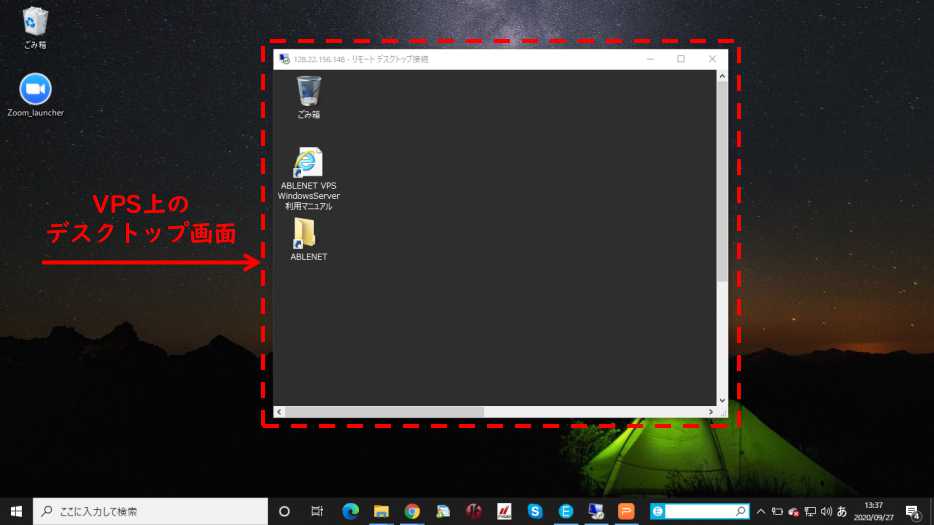
↑のウインドウが開けば、VPSへアクセス完了です。
VPS上でのEA設置
VPS上でのEA設置は、自分のパソコンでEAを設置するのと大きな違いはありません。
- 自分のパソコンに、取引プラットフォーム(MT4)とEAのSetupファイルをそれぞれダウンロード
- ダウンロードしたファイルを、VPS上のデスクトップへコピー&ペースト
- VPS上で、取引プラットフォーム(MT4)のSetupファイルを開いてインストール
- VPS上で、EAのインストールのSetupファイルを開いてインストール
- MT4でEAを稼働
VPS上へ、Setupファイルを移すステップが増えるだけです。
Setupファイルは、↓のように、VPS上のデスクトップのウインドに、コピー&ペーストを行います。
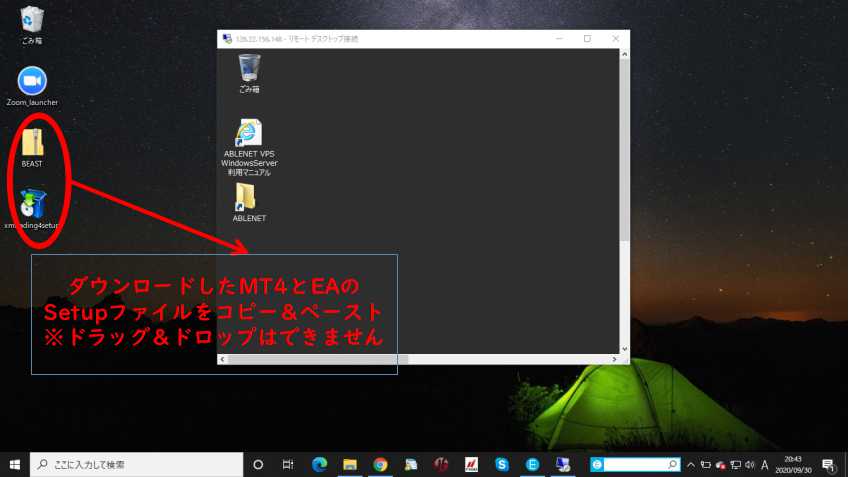
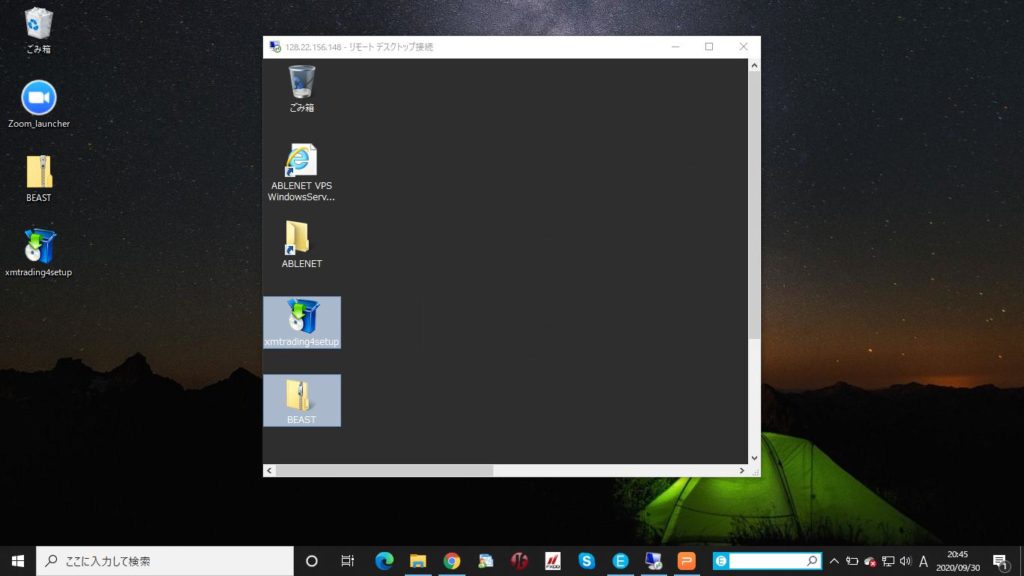
あとは、③~⑤の手順を踏めば、VPS上で、EAの稼働が完了です。
VPS上のEA稼働の様子
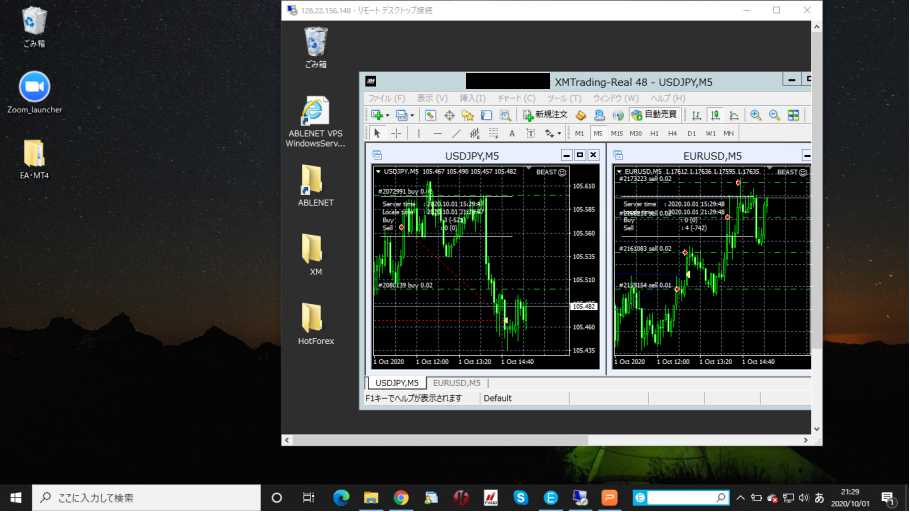
あとは、EAが、24時間、FXで稼いでくれます♪
VPS契約は難しくありませんので、EAを使う方は、是非VPSを稼働しましょう!
*************************************
記事を最後までご覧いただきありがとうございました!







